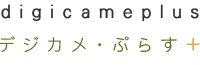 |
| ご利用案内 | ソフトウェア一覧 | お問い合わせ | |
| 「写真屋さんのデジタル・トリマー」の主な機能、特徴をご紹介します。 |
|
|
「写真屋さんのデジタル・トリマー」(以下デジタル・トリマー)は、画像ファイルのトリミング処理に必要な、さまざまな機能を備えています。 デジタル・トリマーの主な機能
デジタル・トリマーの強力な機能の1つが、「用紙サイズ」と「画像解像度」の設定機能です。 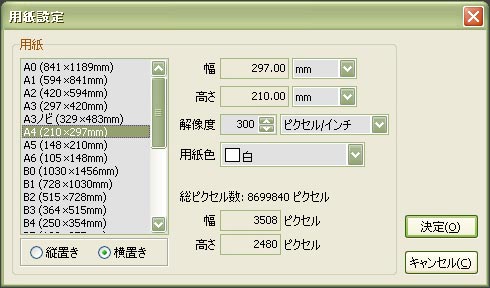 用紙設定ウィンドウ。用紙サイズと解像度を自由に指定可能です。 デジタル・トリマーは、任意の「用紙サイズ」と「画像解像度」を指定し、その用紙サイズに対して、画像を配置することで、用紙から「はみ出した部分」のトリミングを行います。 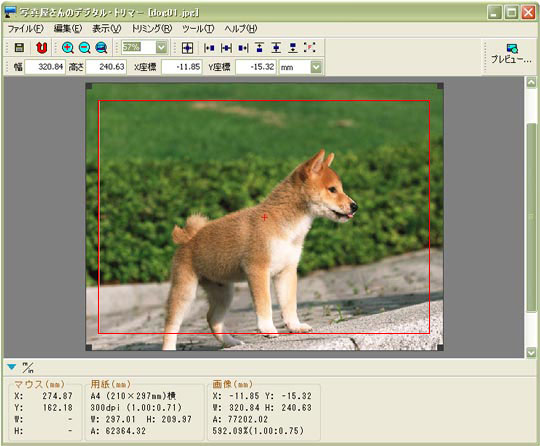 作業画面。画像に被っている赤いラインが用紙ガイド。ガイドの外側がトリミングされます。 上のイメージは、デジタル・トリマーの作業画面です。画面上の赤いガイドラインが、用紙の寸法をあらわしています。このガイドライン上に、トリミングを行う画像を配置します。ガイドラインをはみ出た部分は、余分な画像としてトリミング処理されます。 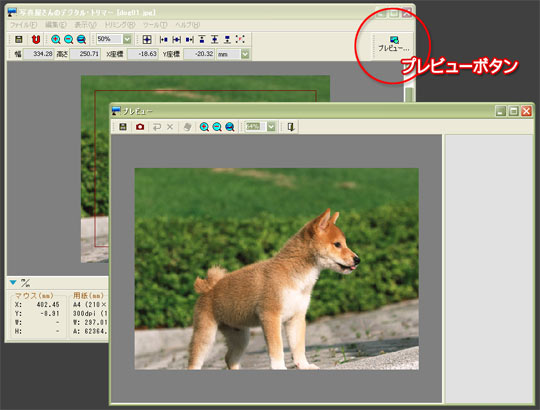 トリミング後の画像を確認する「プレビューウィンドウ」。 作業画面の「プレビュー」ボタンを押すと、「プレビューウィンドウ」が開きます。「プレビューウィンドウ」は、トリミングされた画像を別ウィンドウで表示する機能です。作業画面の赤いガイドラインで、トリミングされた画像がプレビューウィンドウに表示されます。 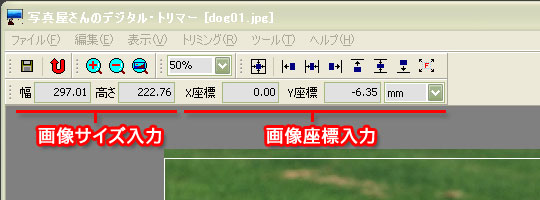 画像サイズと、画像座標の入力ボックス。0.01mm単位で画像の配置、拡大縮小が可能。 作業画面上の画像は、マウスでドラックすることで、自由に拡大、縮小したり、配置を変更することが可能です。また、上のイメージにあるように、入力ボックスに数値を入力することで、画像のサイズを変更したり、画像の配置を0.01mm単位で変更することも可能です。 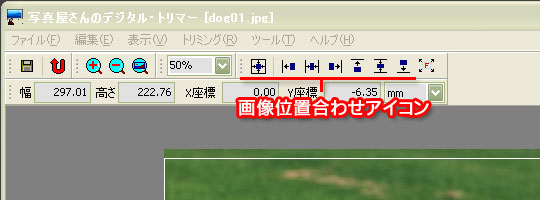 位置合わせアイコンをクリックすることで、用紙内での位置合わせが簡単に 位置合わせアイコン(上図)を使えば、画像の右寄せ、左寄せ、中央寄せも1クリックで簡単に行うことが可能です。 |
Copyright:(C) 2006-2008 富士山印刷 All rights reserved. |
| | 写真屋さんのデジタル・トリマー | ご利用案内 | リンクについて | お問い合わせ | デジカメ・ぷらすTOPへ戻る | |